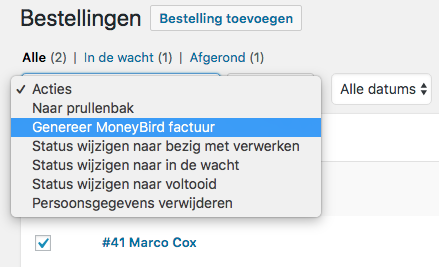Configuration and usage
Authenticating with Moneybird
You will have to grant the plugin access to your Moneybird administration so it can create contacts and invoices. This process is really simple: go to WooCommerce settings → Integrations → Moneybird API, hit the “Setup Moneybird API connection” button and follow the instructions in the popup. The plugin settings will appear as soon as the authentication is completed.
Configuration
The plugin settings will appear as soon as the API authentication has been completed. Most settings are self explanatory and include a tooltip with additional information. The default settings already enable you to create invoices with the click of a button. While the plugin comes with a sensible default configuration, it is highly recommended to go through the settings one-by-one during setup to make sure everyting is configured as intended. The settings page looks like this (in dutch):
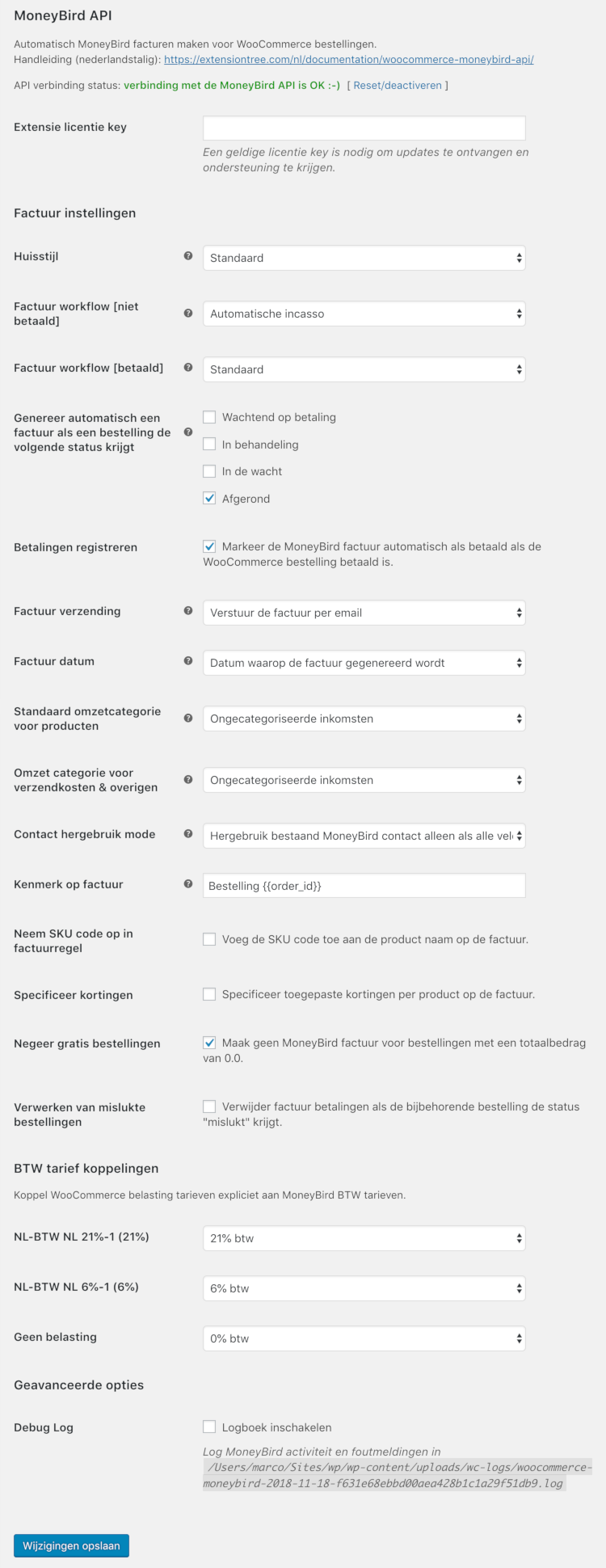
Creating invoices
Invoices can be created automatically or manually. For automatic generation, choose the desired trigger on the settings page:
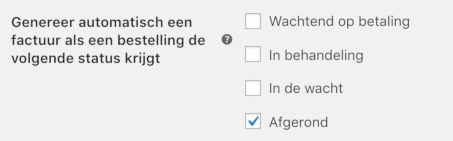
To manually create an invoice for an order, open the order and simply press the button:
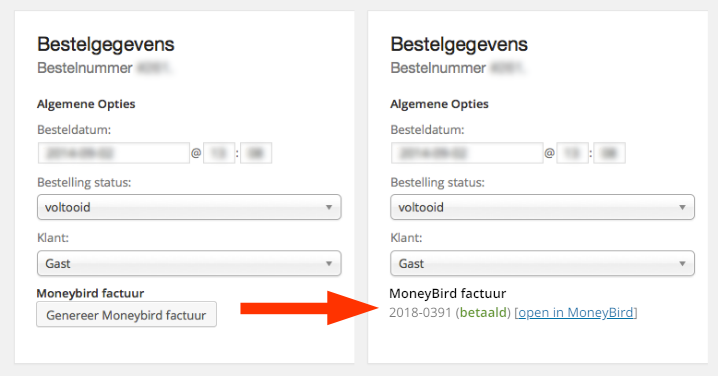
It is also possible to create an invoice directly from the WooCommerce orders list:
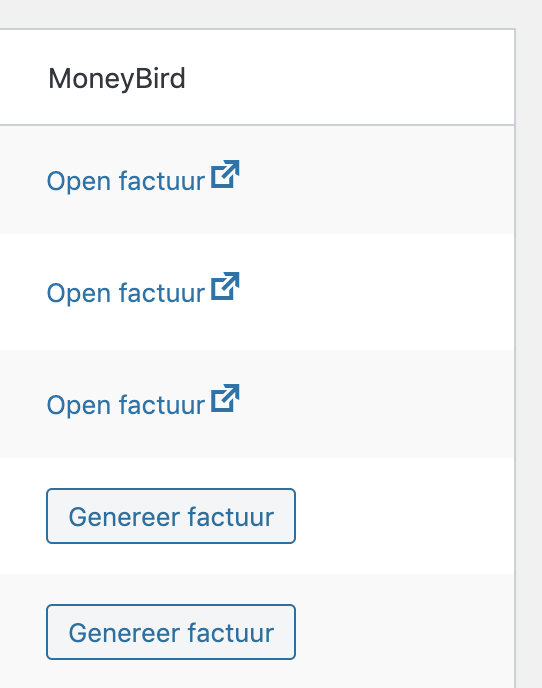
The status and number of an invoice are visible on the WooCommerce order page. Click the link to open the invoice in the browser. Generation of a Moneybird invoice always adds a note to the corresponding WooCommerce order:
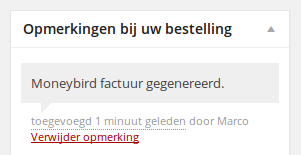
Creating estimates
In v4.0 and newer it is possible to generate Moneybird estimates based on WooCommerce orders. An order can have both an estimate and an invoice, and the triggers for generating them are fully independent. Enable the estimates functionality from the settings page:
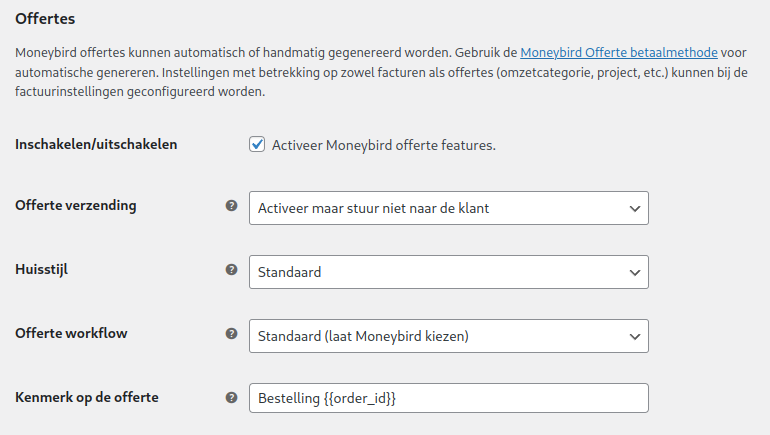
Once enabled, estimates can be generated both manually and automatically. For manual generation, just use the “Generate estimate” buttons that get added to the WooCommerce orders page and the order details page. Estimates can also be generated in bulk. For automatic estimate generation, the plugin provides a custom payment gateway called “Moneybird estimate”. You can rename the gateway to anything you like, such as “Receive a custom estimate”. It can be configured to automatically generate an estimate immediately after checkout, or with a delay:
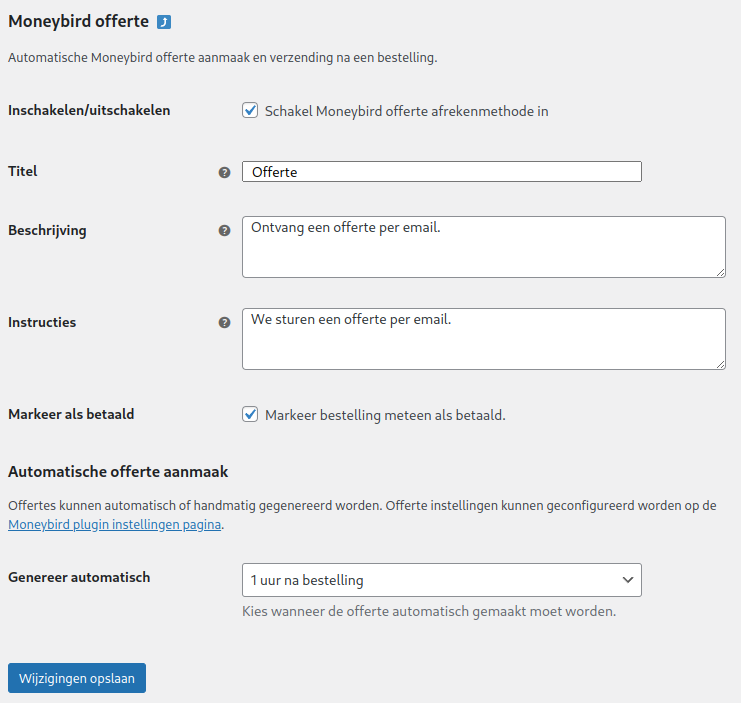
Revenue ledger account specification
The store-wide default revenue ledger account can be overruled for specific product categories or individual products. To do so, edit the “Moneybird revenue ledger account” property of a category or product. The product edit page will show which revenue ledger account will be used under the current settings.
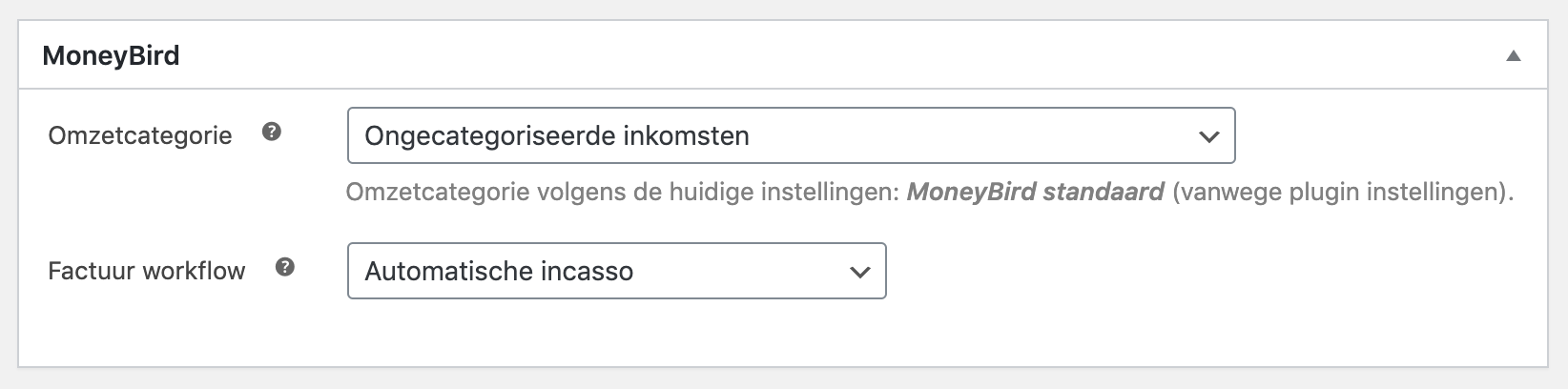
Product-specific invoice workflow configuration
In v3.11.0 and newer it is possible to configure the invoice workflow for individual products. Product-specific workflow configurations are not applicable to credit invoices, and are applied independent of the payment status of the order. If multiple ordered products lead to conflicting workflow requirements, the last item in the order will determine the workflow.
Creating credit invoices for refunds
Just like regular sales invoices, credit invoices for (partial) refunds can be generated automatically or manually. Note that credit invoices can only be generated if the refund specifies the individual items that are being refunded. In case of a flat refund amount, the plugin is unable to select the appropriate tax rate for the credit invoice. To configure the credit invoice functionality, use the corresponding section of the settings page:
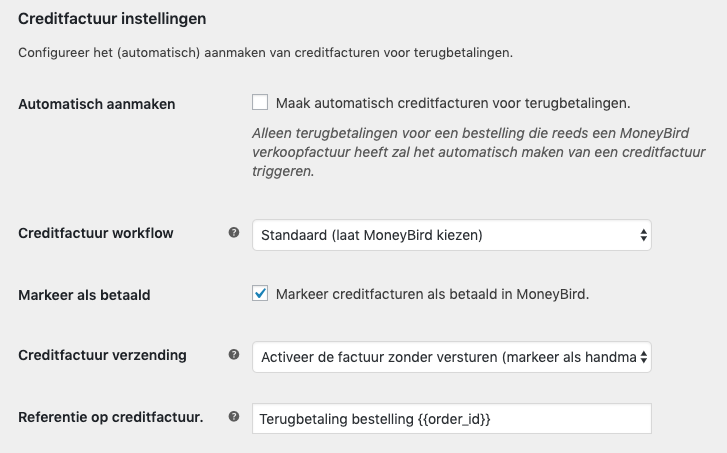
You can manually trigger the generation of a credit invoice by pressing the button on the order edit page, which looks like this:
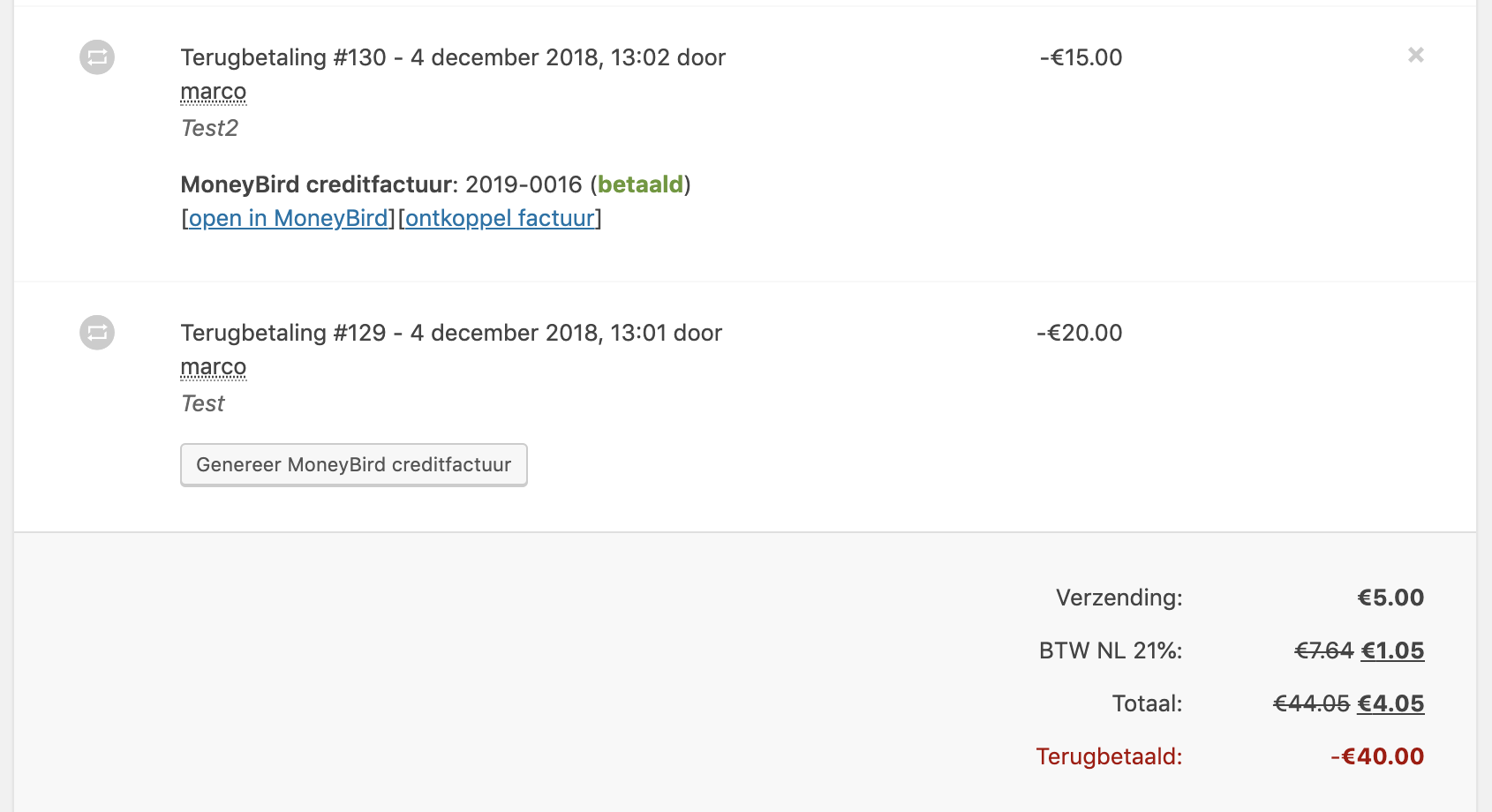
Creating invoices in bulk
It is possible to create invoices in bulk. To do so, select the desired WooCommerce orders and execute the “Generate Moneybird invoice” bulk action: